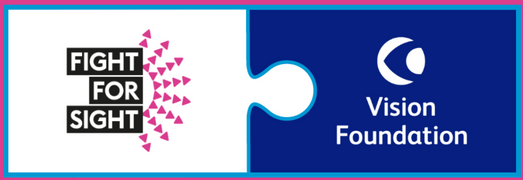Windows Keyboard Shortcuts
Some of these are general keyboard shortcuts to be use on Windows and some are screen reader specific. In both NVDA and JAWS, you can press the insert key with the number 1 to activate a help mode. This allows you to press any key or key combination to find out what it does. This will be specific to the application you are focused on at the time, so you can find out application specific commands.
Contents
• General commands
• Navigating word documents
• Navigating and using mail clients
• Browsing the internet
• Guide Information
General Commands
• Cycle between open programs, alt tab.
• Open start menu, Windows key.
• Tip: The start menu will open with a search box. Simply start typing the name of the app you wish to open such as WO for Word or OU for Outlook. You usually only need to type the first one or two letters for the correct app to come up as an option, then just press enter to open it.
• Open desktop, Windows M or D.
• Tip: you can use the arrow keys to navigate the desktop and start menu.
• Close a program, alt f4.
• Close a window within a program, control W. For example if you have 2 windows or tabs open in your internet browser or 2 documents open in word control W will close the one in focus but not the whole program.
• Access menu bar, alt.
• Access the context menu, equivalent to a right click with the mouse, Shift F10.
• System menu, alt space.
• Move the cursor to the top of a document or webpage, control home.
• Move the cursor to the end of a document or webpage, control end.
• Tip: to shut down the computer, press alt f4 when in the desktop or press the right arrow from the search box at the top of the start menu.
Navigating Word Documents
• Read previous or next line, up or down arrow.
• Read previous or next paragraph, control up or down arrow.
• Read next or previous character, right or left arrow.
• Read next or previous word, control with right or left arrow.
• Delete previous character, backspace located above enter.
• Delete previous word, control backspace.
• Tip: backspace will delete the character before the cursor so make sure your cursor is on the character after the one you wish to delete.
• Tip: to select a passage, use the navigation keys above plus the shift key, for example, to select character by character, hold down shift with the right or left arrow, to select a line, hold down shift with the up or down arrow etc.
• Select all, control A.
• Save as, F12
• Save, control S
• Tip: save as will ask you to enter information such as a name for the document, the location on the computer where you would like to save it, file format etc. Save will save the changes without asking for this information. You can press save as more than once if you wish to save the document again under a different name or in a different place.
• Spell check, F7
Navigating and Using Mail Clients
• Move from folders to contents of the folder and back again, tab or shift tab.
• Tip: press enter on a folder before pressing tab to view the contents.
• Move through the list of folders or messages, up or down arrow.
• Tip: press enter on a message to view, then use tab to navigate the fields and the arrows to read the message.
• New message, control N.
• Tip: use tab to move from field to field.
• Send message, alt S.
• Reply to message, control R.
• Reply to all if you want a reply to go to all who were copied in instead of just the sender, Control Shift R.
• Tip: applications key on a message will also give you options to reply, reply all, forward etc.
• Go to specific folder, control Y then use arrow keys to navigate to the folder you need and press enter
• Tip: some of these keyboard shortcuts are specific to Microsoft Outlook but general navigation will be very similar whether on Microsoft Outlook, Windows live mail or other windows mail clients
• Tip: in Microsoft Outlook you can use the save as and spellcheck commands inside mail messages.
Browsing The Internet
Tip: the above navigation tips for navigating text documents also apply on a webpage.
Tip: the letters on the keyboard can be used to find certain elements on a webpage. Shift plus the same letter can be used to find the previous of the same element.
• Access the address bar, alt D.
• Tip: always press backspace once to clear the address of the current page.
• Tip: you can also type a search term if you don’t know a full address, this will automatically search with your set search provider, usually google.
• Travel from link to link missing out text in between, tab.
• Move back a link or element, shift tab.
• Tip: tab is also useful for moving through fields such as if filling out forms such as registration forms.
• Open new tab, control T.
• Move between open tabs, control tab.
• Close the current tab, control W.
• Tip: having multiple tabs open can be useful if you wish to look at something new while leaving the page you were on open to refer back to.
• Find next edit field, E.
• Tip: your screen reader will make a noise alerting you to the fact that it is now ready to enter text into an edit field. If you don’t hear this noise, press enter. This tells the screen reader you no longer wish to use your keys for navigation and you wish to enter text.
• Tip: to exit an edit box and continue using your keys to navigate, press escape, your screen reader will make a different noise indicating it has exited the field.
• Find next heading, H.
• Find next button, B.
• Find next list, L.
• Find next list item, I.
• Find next combo box, C.
• Find next check box, X.
• Tip: other keys will vary depending on your screen reader, access the help menu for more information. If you press Insert 1 while in your internet browser, you can press any letter to find out what it will do.
Guide Information
This guide was created by Sydney May; certified Freedom Scientific trainer and assistive technology specialist. All rights belong to Sydney May. You can download this guide as a Word Document which is fully accessible with screen readers.